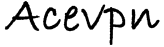The following is a step-by-step guide of how to setup Ace VPN connection using the Point to Point Tunneling protocol (PPTP) on Microsoft Windows 7. The instructions would work on Windows Vista and Windows XP however the screen shots might look little different.
Installation instructions
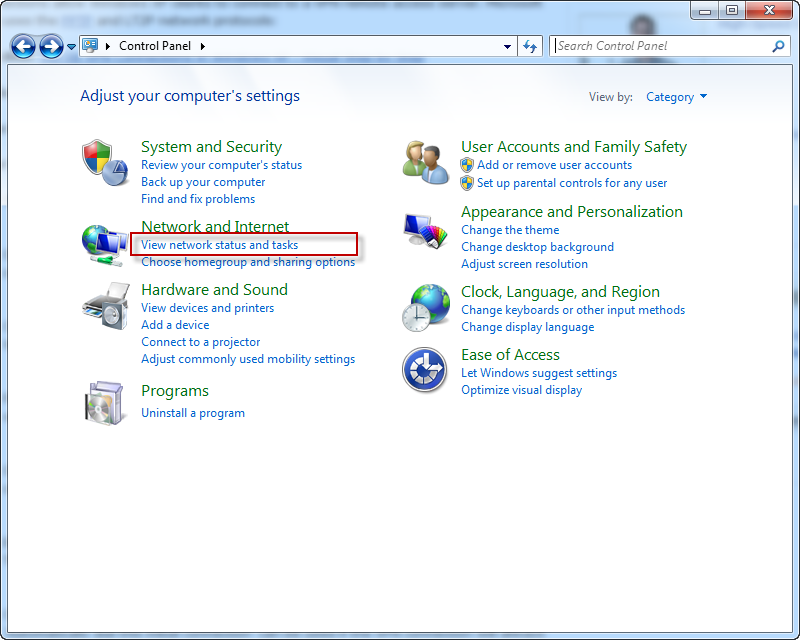
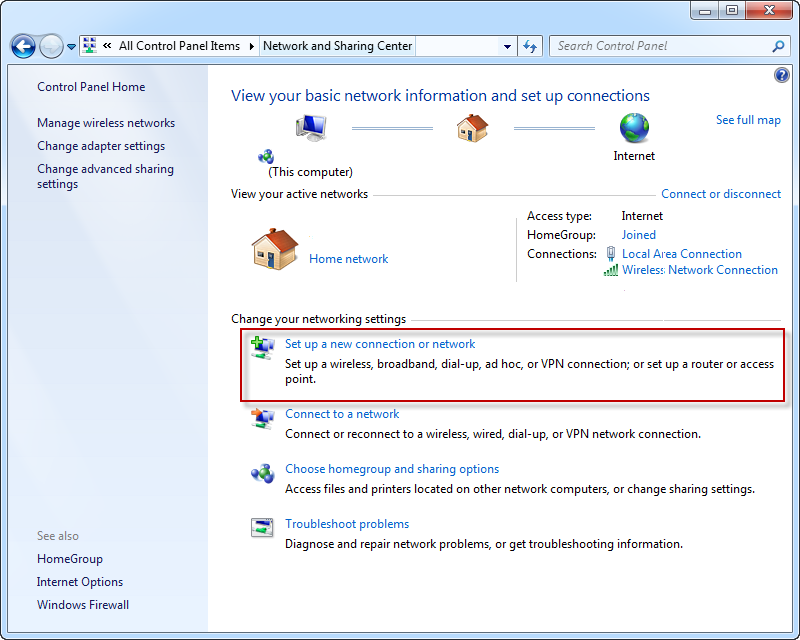
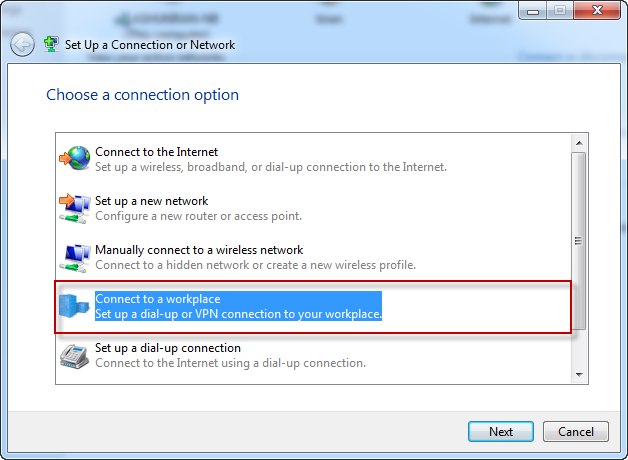
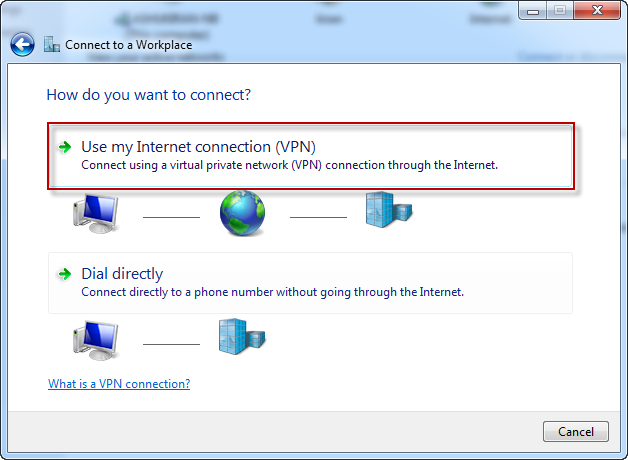
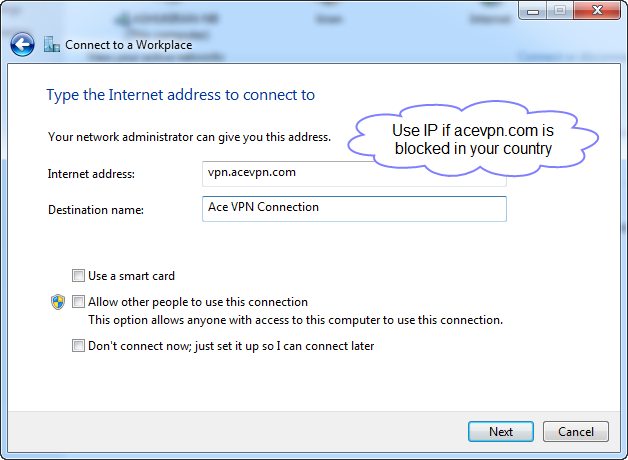
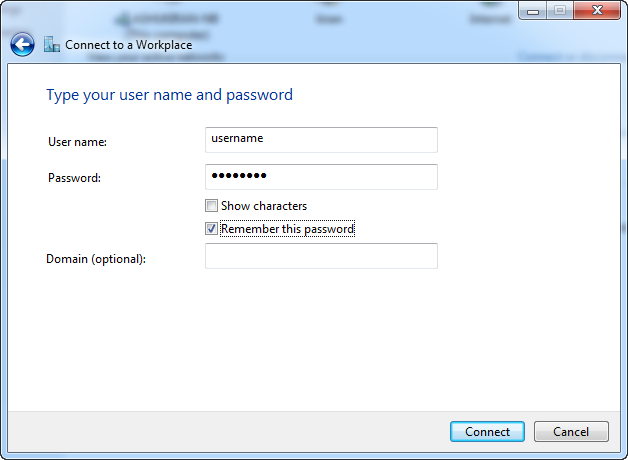
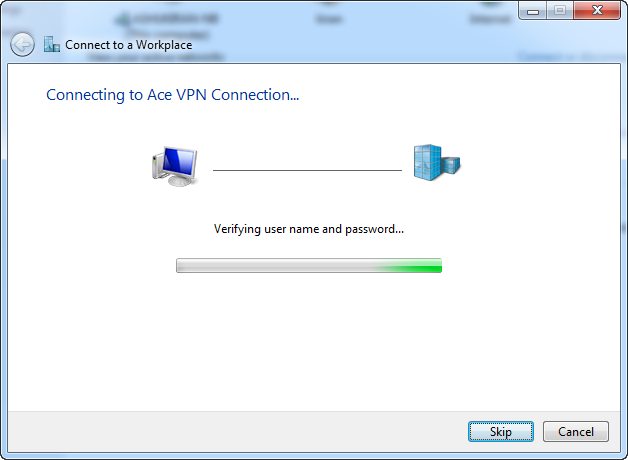
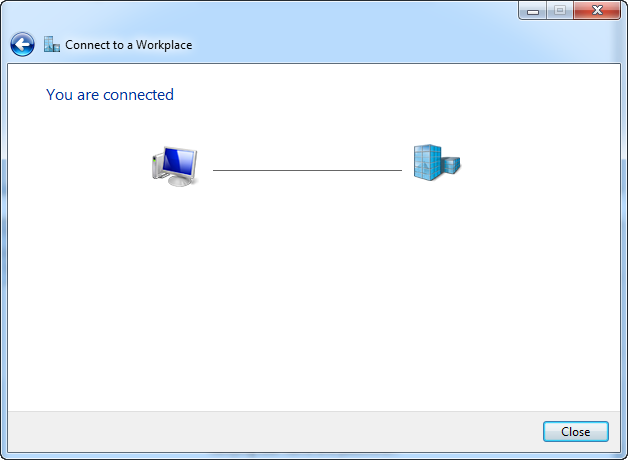
Go to Ace VPN homepage to confirm you have the new IP address.
Troubleshooting
Go to Ace VPN connection properties you just created and make sure following settings are set.
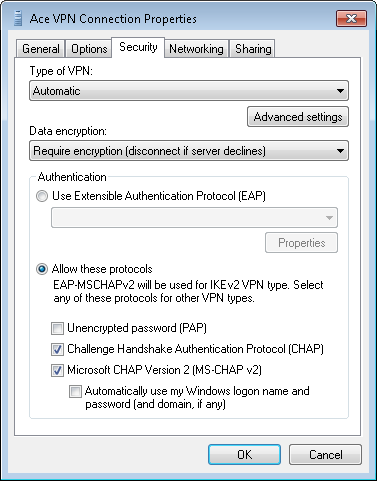
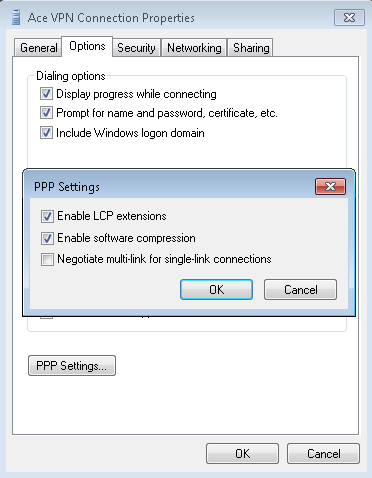
Connect Automatically on Windows boot
Please follow the guide Auto Start on Windows boot.