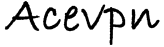If you came to this page without reading the introduction please go back for a brief introduction, the advantages of this method and how it works.
Advantages
Connect following devices securely and anonymously to the Internet using the wireless link even if the devices does not support wireless connection.
- Gaming consoles like Nintendo Wii, Microsoft Xbox, Sony Playstation, etc.
- Digital media receivers or home entertainment device like Apple TV, Xbox 360, Mac Mini, Roku Netflix player, Western Digital TV Live Media Player, D-Link Media Lounge, Netgear Digital Entertainer HD
- Any other devices, laptops, wi-fi phones, HTPC, media server etc. that connects to Internet using Ethernet or wireless adapter
- Add wireless access to a wired peripheral or devices
- Extend wireless network range
Requirements
- Ace Premium SSL VPN account or Ace Ultimate SSL VPN account
- 2 Wireless routers. The client router has to run DD-WRT firmware (Mega or VPN build). The primary router can be anything. In fact, it doesn’t even need to be a router that you have administrative access to!
- If you do not have a router flashed with DD-WRT. Please flash it first and continue with the instructions. Check if your router is supported
DD-WRT Demo
Check out the demo of DD-WRT V24 SP2 to get a fair idea of the features available with dd-wrt flashed router.
Warning
- This tutorial requires basic knowledge about routers and networks. If you have no prior knowledge we suggest you to familiarize about routers and networks before you continue
- Flashing third party firmware can void your routers warranty
- AceVPN.com is not responsible for any damage to the hardware, systems, or personal injury if you do attempt this!
- Only attempt if you are confident in your skills!
Assumptions
- Primary or host router will be referred as Router A
- Secondary or client router will be referred as Router B
- Router A internal IP is 192.168.1.1 and subnet is 255.255.255.0
- Router A has wireless enabled
- Router B settings has been reset to factory defaults
Router B: Configuration Steps
- Connect a PC to the Lan port of the Router B
- Using your browser, login to the admin page of Router B. By default this is available at http://192.168.1.1
- Go to Setup > Basic Settings tab and set values as per below
- Connection Type: Automatic Configuration – DHCP
- STP: Enable
- Router Name: acevpnclient or some friendly name
- Local IP Address: 192.168.2.1
- Subnet Mask: 255.255.255.0
- Gateway: 192.168.1.1
- Assign WAN Port to Switch: Checked
- DHCP Type: DHCP Server
- DHCP Server: Enable
- Start IP Address: 192.168.2.100
- Optional: Enable NTP Client and set Time Zone and Summer Time (DST)
- Click on Save Settings button. Notice that after this configuration, Router B has a different IP address for administration. So if you are not automatically redirected to the new IP, you may have to connect to the administration web page by typing 192.168.2.1. Also note that at this stage, you may not be able to connect to the new IP unless you are using a computer hooked up to one of the LAN ports of the Router B itself.
Wireless Setup/ WAN Connection Type
Optional Settings
Network Setup/ Router IP
WAN Port
Network Address Server Settings (DHCP)
It would look like below screenshot when above steps are completed
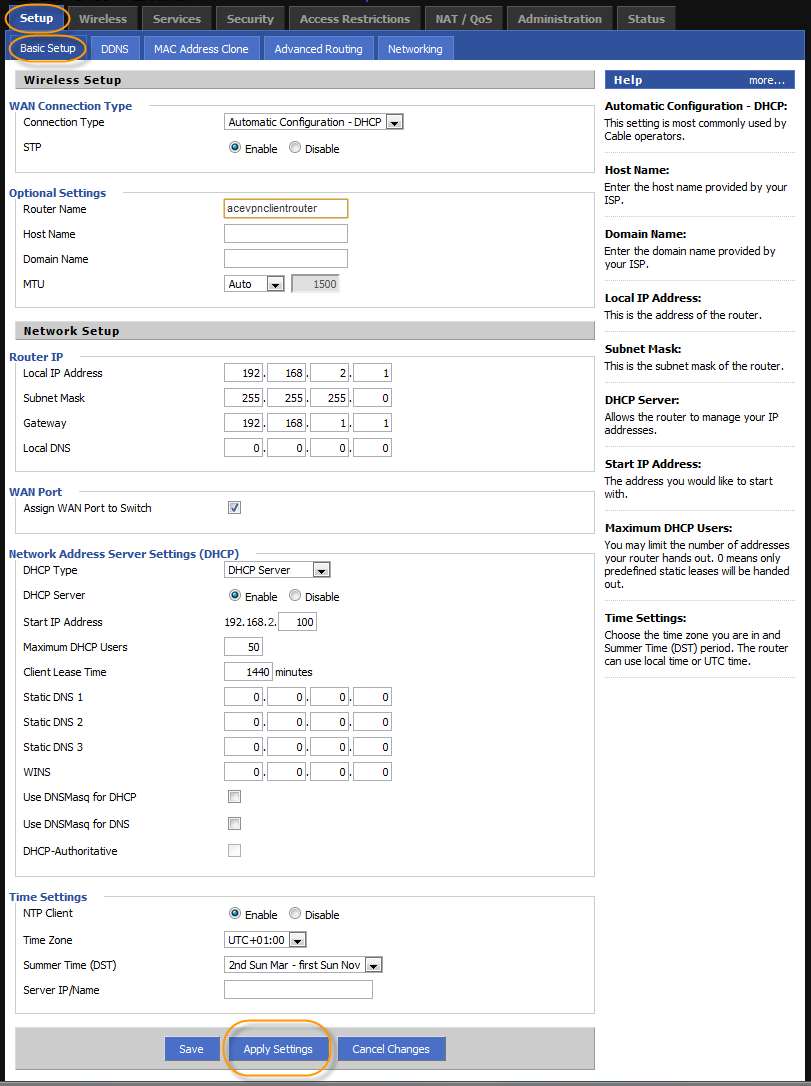
- Go to Wireless > Basic Settings tab and set values as per below
- Wireless Mode: Client
- Wireless Network Name (SSID): Router A network name
- Click Add and type below values
- Wireless Network Name (SSID): www.acevpn.com/secure (or anything you like)
- Protection Mode: None
- Wireless Mode: AP
- Network Configuration: Bridged
- Hit the Save button
Physical Interface
Virtual Interfaces
It would look like below screenshot when above steps are completed
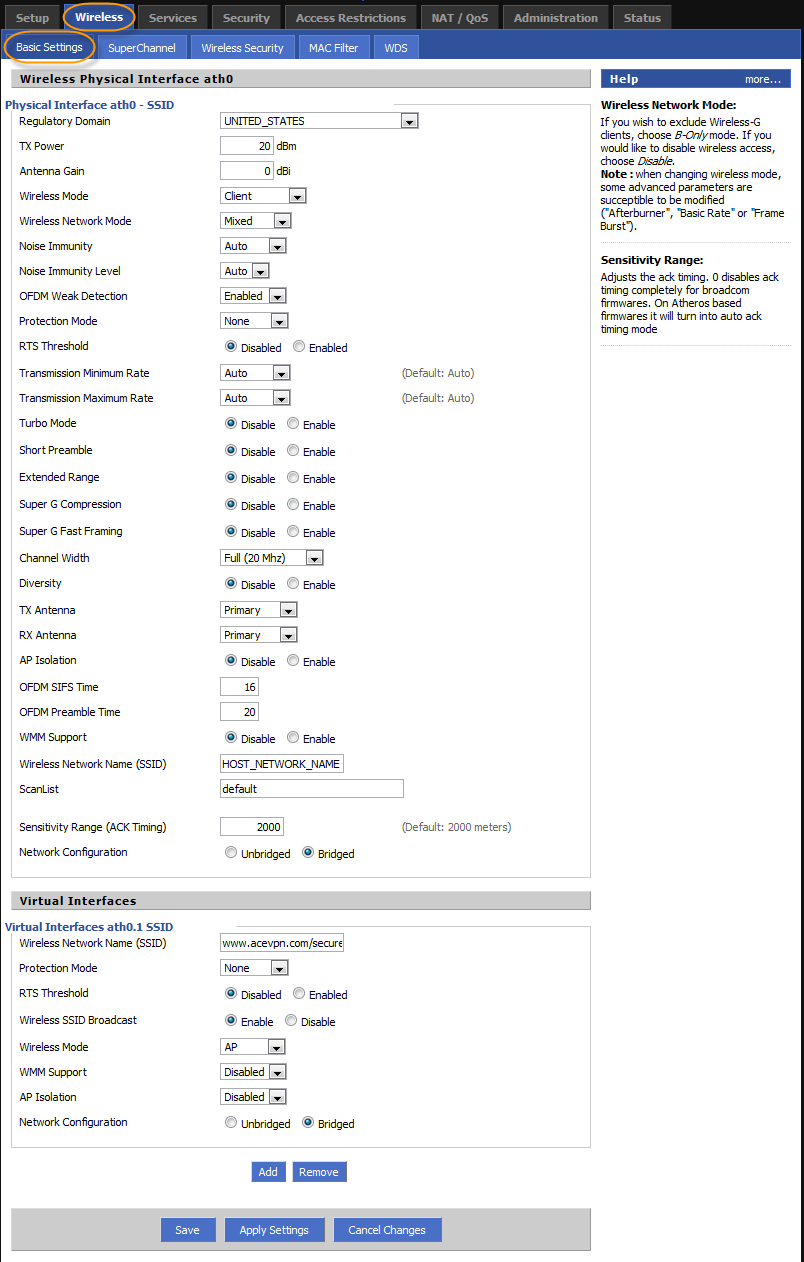
- Go to Wireless > Wireless Security tab and set values as per below
- Security Mode: Same as Router A
- WPA Algorithms: Same as Router A
- WPA Shared Key: Same as Router A
- Security Mode: WPA Personal
- WPA Algorithms: Choose any available algorithm
- WPA Shared Key: Choose a secure key
- Hit the Save button
Physical Interface
Virtual Interfaces
It would look like below screenshot when above steps are completed
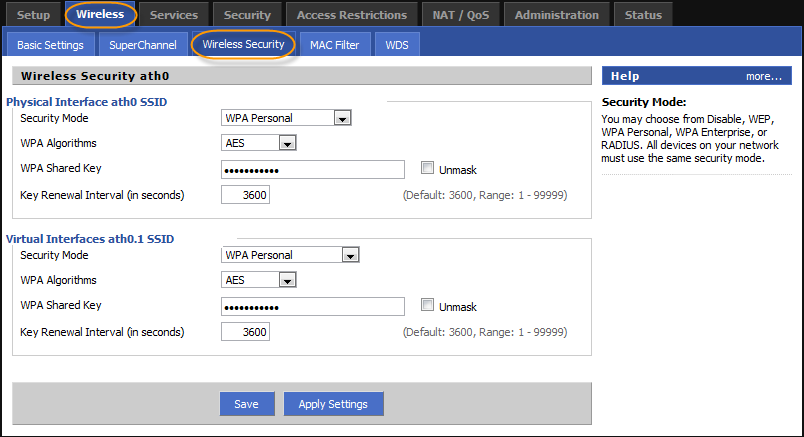
- Go to Services > Services tab and set values as per below
- Start OpenVPN: Enable
- Server IP / Name: vpn.acevpn.com
- Port: 443
- Use LZO Compression: Enable
- Tunnel Protocol: UDP
- nsCertType: Checked
- Public Server Cert: Paste the contents of acevpn-ca.crt
- Public Client Cert: Paste the contents of acevpn-user.crt
- Private Client Key: Paste the contents of acevpn-user.key. This is the password file. Do not share this with anyone.
- Hit the Save button
OpenVPN Client
It would look like below screenshot when above steps are completed
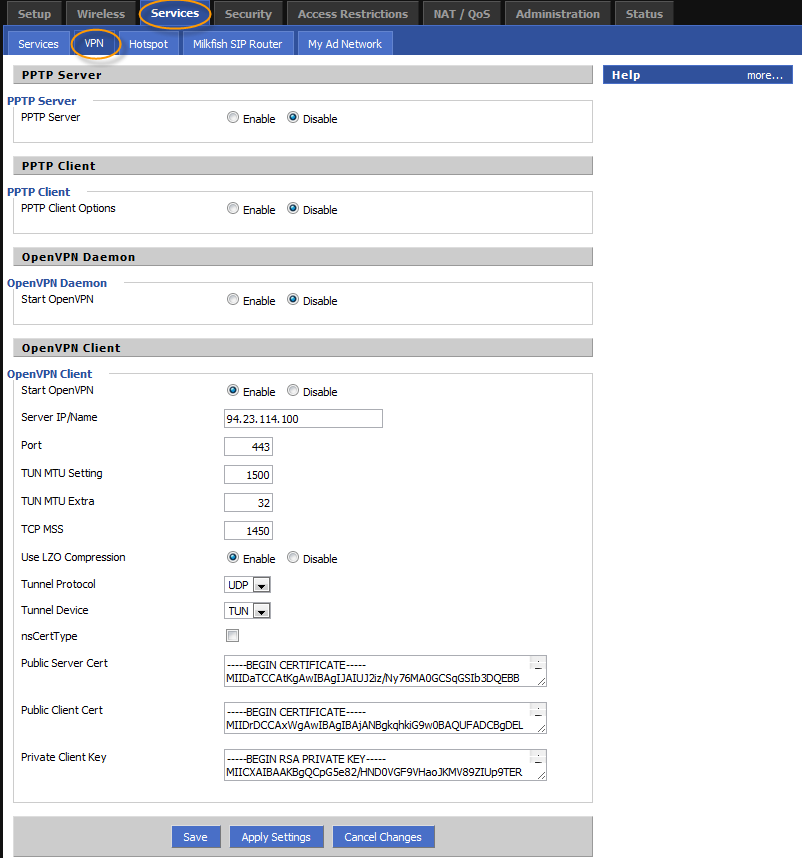
- Go to Status > Wireless tab and set values as per below
- Click on the Site Survey button
Wireless Nodes
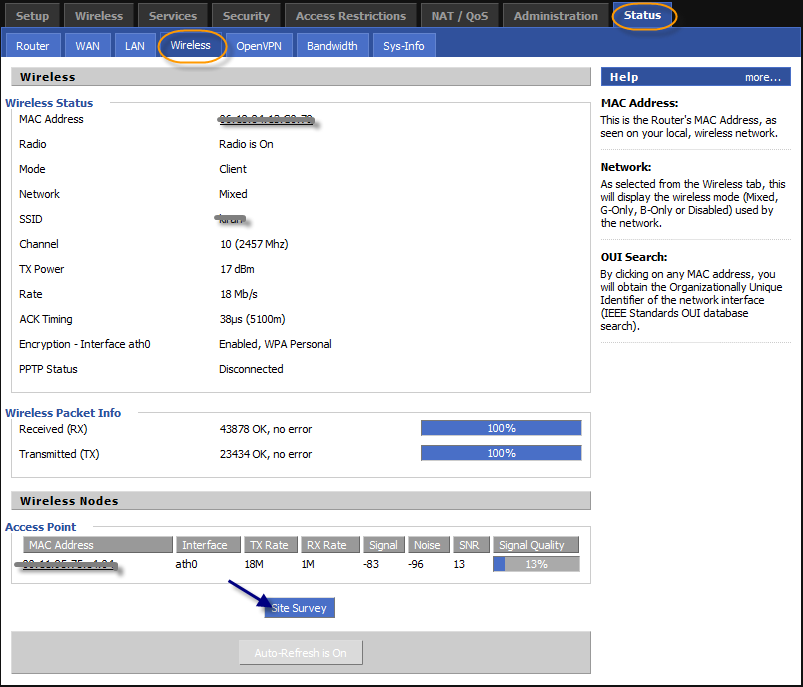
- Click on the Join button corresponding to the Router A SSID
- Click the Close button
Neighbor’s Wireless Networks
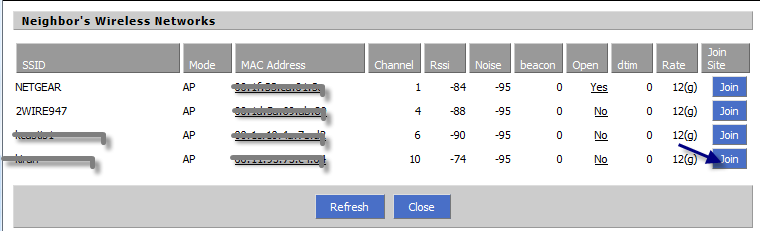
- Go to Administration > Commands tab and set values as per below
- Paste the below content into "Commands" textbox, replace the
USERNAME and PASSWORD with the credentials you received from Ace VPN and hit Save Startup
buttonsleep 30
echo "USERNAME
PASSWORD" > /tmp/openvpncl/userpass.conf
sleep 30
echo "client
dev tun
proto udp
hand-window 60
remote-random
#NOTE: Get additional IP’s from the configuration file
remote 94.23.114.100 443
remote 76.73.56.41 443
resolv-retry infinite
nobind
persist-key
persist-tun
ns-cert-type server
comp-lzo
verb 3
keepalive 20 800
reneg-sec 0
ca /tmp/openvpncl/ca.crt
cert /tmp/openvpncl/client.crt
key /tmp/openvpncl/client.key
auth-user-pass /tmp/openvpncl/userpass.conf"
> /tmp/openvpncl/myopenvpn.conf( sleep 20 ; killall openvpn ; /usr/sbin/openvpn
–config /tmp/openvpncl/myopenvpn.conf –auth-user-pass /tmp/openvpncl/userpass.conf
–route-up /tmp/openvpncl/route-up.sh –down /tmp/openvpncl/route-down.sh
–daemon ) & - Now paste the below content into "Commands" textbox and hit Save
Firewall buttoniptables -I FORWARD -i br0 -o tun0 -j ACCEPT
iptables -I FORWARD -i
tun0 -o br0 -j ACCEPT
iptables -I INPUT -i tun0 -j REJECT
iptables -t
nat -A POSTROUTING -o tun0 -j MASQUERADE
Now reboot your router and wait for a minute for the router to establish a secure tunnel with Ace VPN gateway. Now open up a browser and go to Ace VPN home page to make sure the VPN tunnel is established.
Troubleshooting
Please refer to the DD-WRT troubleshooting steps.
If you have additional questions or need help please contact us