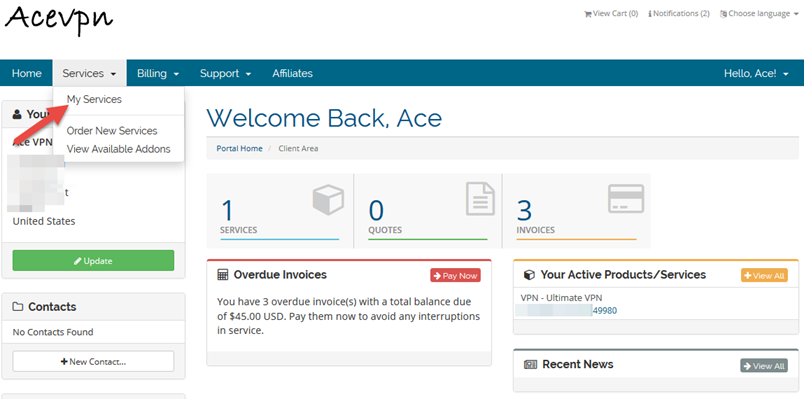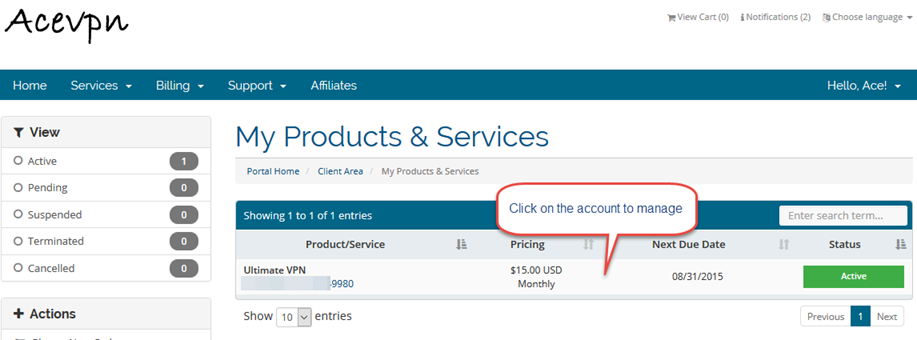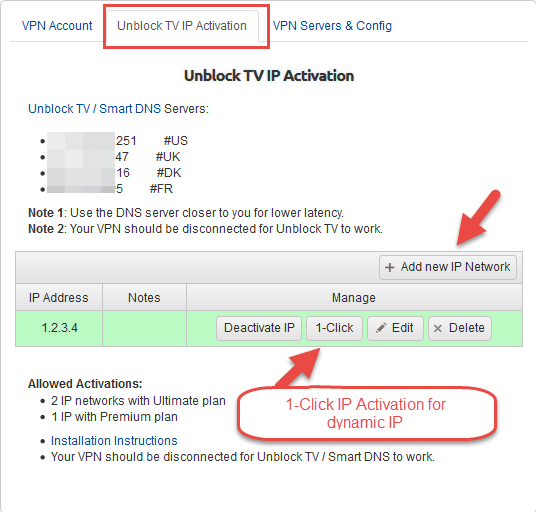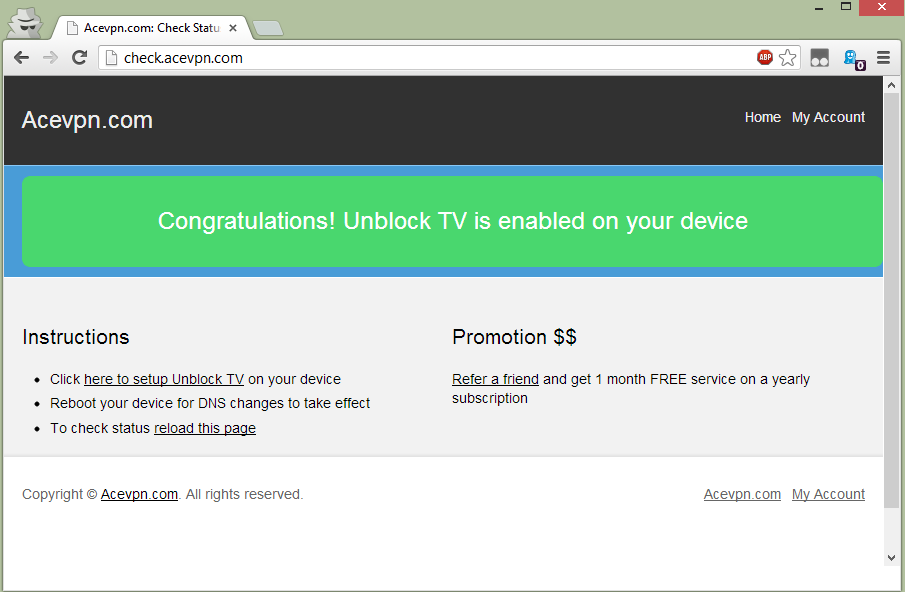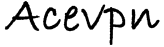Stream movies, shows, videos and TV channels without buffering or losing speed. Access Hulu, Netflix, BBC iPlayer, CBS and many more channels / streaming videos. For other benefits, supported channels and devices refer Unblock TV Channels / Streaming Videos.
Important: Before you start
Before you change your DNS settings to use Acevpn DNS servers, be sure to write down the current server addresses or settings on a piece of paper. It is very important that you keep these numbers for backup purposes, in case you need to revert to them at any time.
Configure Smarter DNS on Microsoft Windows 8
- Go to the start screen (windows key + w) and type ncpa.cpl, now double click on the app to run.
- Select the connection for which you want to configure Acevpn DNS. For example:
- To change the settings for an Ethernet connection, right-click Local Area Connection, and click Properties.
- To change the settings for a wireless connection, right-click Wireless Network Connection, and click Properties.
If you are prompted for an administrator password or confirmation, type the password or provide confirmation.
- Select the Networking tab. Under This connection uses the following items, select Internet Protocol Version 4 (TCP/IPv4) and then click Properties.
- Click Advanced and select the DNS tab. If there are any DNS server IP addresses listed there, write them down for future reference, and remove them from this window.
- Click OK.
- Select Use the following DNS server addresses.
If there are any IP addresses listed in the Preferred DNS server or Alternate DNS server, write them down for future reference. - Replace those addresses with the IP addresses of the Acevpn DNS servers
- Open Members Area in your browser
- Choose “Unblock TV Authorized IP” tab.
- Choose “Add / Activate New IP Address” and add your current IP address. Save changes.
- Click on “Activate” link to activate your network.
- Restart the connection you selected in step 3.
- Now let’s test if Unblock TV is configured correctly. Visit http://check.acevpn.com on your device browser. You should see a message that confirms Unblock TV is enabled.
- Repeat the procedure for additional network connections you want to change.




Configure Unblock TV on Microsoft Windows 7
- Go the Control Panel.
- Click Network and Internet, then Network and Sharing Center, and click Change adapter settings.
- Select the connection for which you want to configure Acevpn DNS. For example:
- To change the settings for an Ethernet connection, right-click Local Area Connection, and click Properties.
- To change the settings for a wireless connection, right-click Wireless Network Connection, and click Properties.
If you are prompted for an administrator password or confirmation, type the password or provide confirmation.
- Select the Networking tab. Under This connection uses the following items, select Internet Protocol Version 4 (TCP/IPv4) and then click Properties.
- Click Advanced and select the DNS tab. If there are any DNS server IP addresses listed there, write them down for future reference, and remove them from this window.
- Click OK.
- Select Use the following DNS server addresses.
If there are any IP addresses listed in the Preferred DNS server or Alternate DNS server, write them down for future reference. - Replace those addresses with the IP addresses of the Acevpn DNS servers.
- Open Members Area in your browser
- Choose “Unblock TV Authorized IP” tab.
- Choose “Add / Activate New IP Address” and add your current IP address. Save changes.
- Click on “Activate” link to activate your network.
- Restart the connection you selected in step 3.
- Now let’s test if Unblock TV is configured correctly. Visit http://check.acevpn.com on your device browser. You should see a message that confirms Unblock TV is enabled.
- Repeat the procedure for additional network connections you want to change.
Activating IP Address