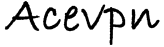The following is a step-by-step guide of how to setup Ace VPN connection using the Layer 2 Tunneling protocol (L2TP) on Microsoft Windows 7. The instructions for Windows Vista and Windows XP is similar.
Installation instructions
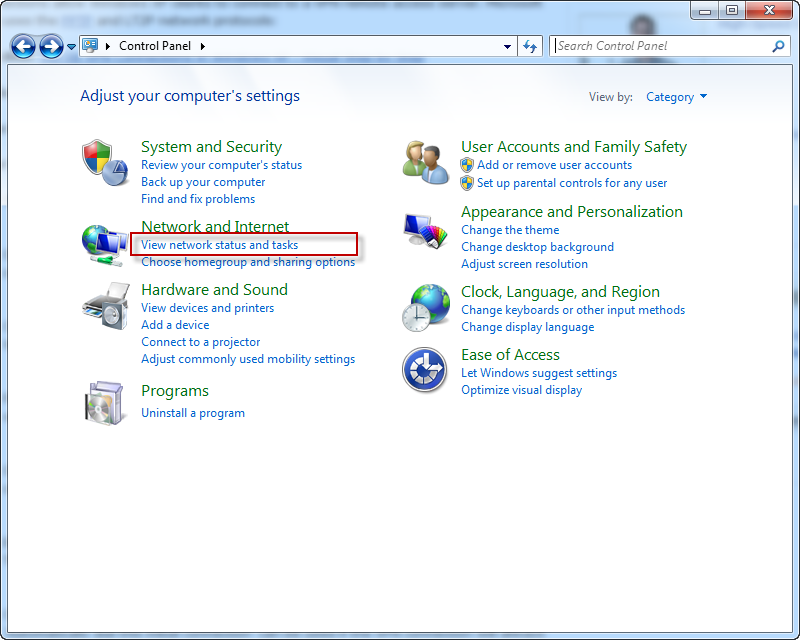
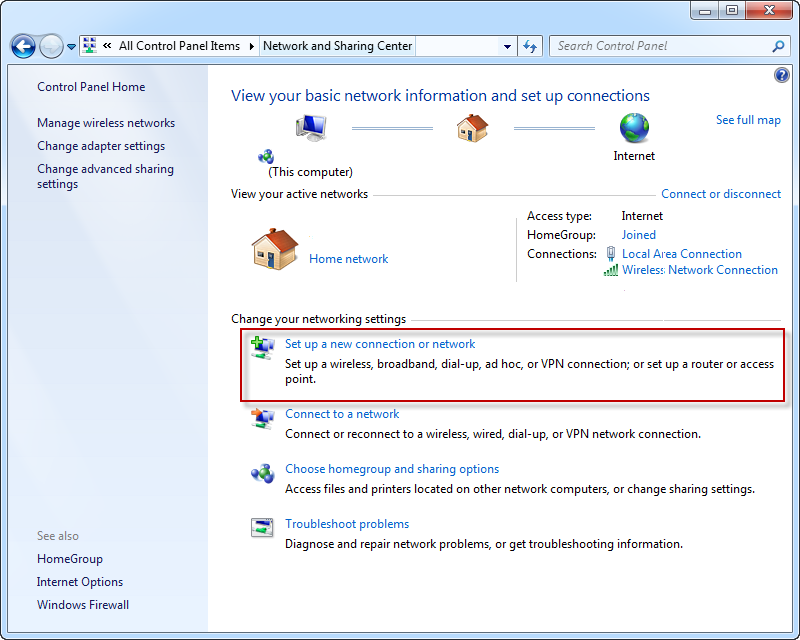
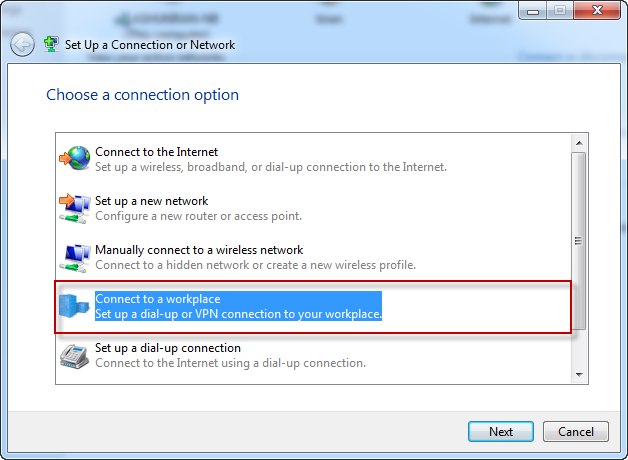
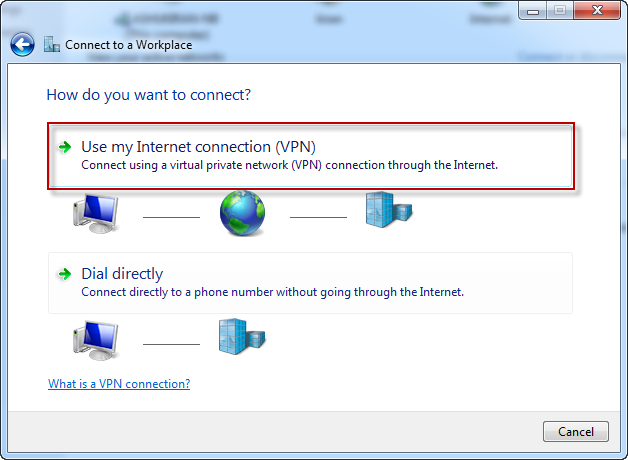
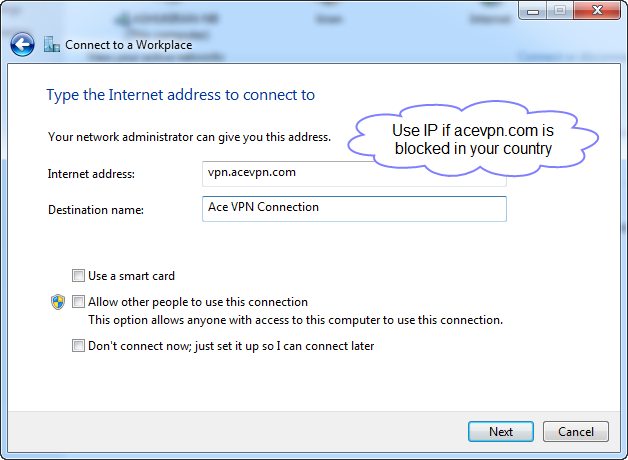
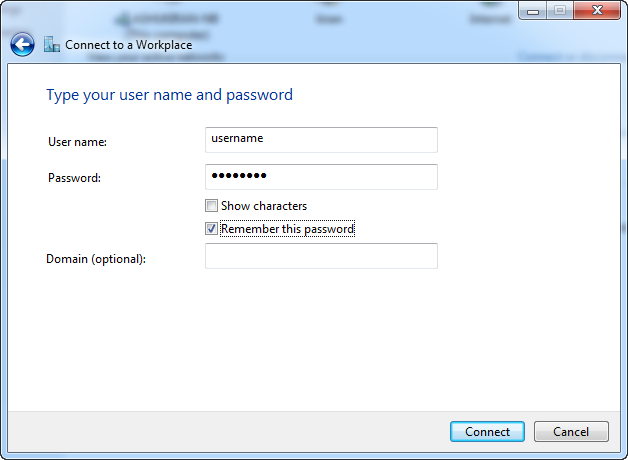
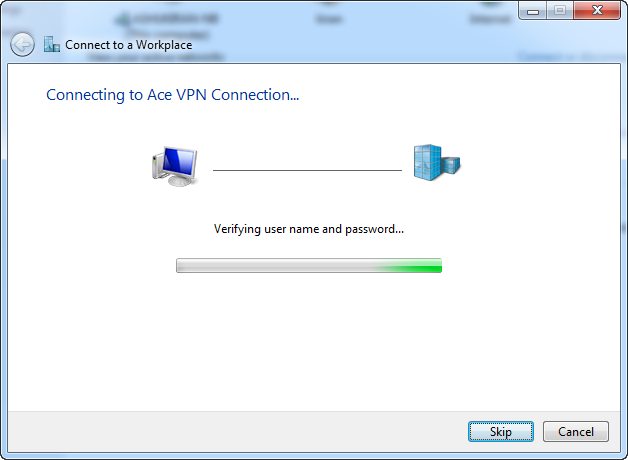
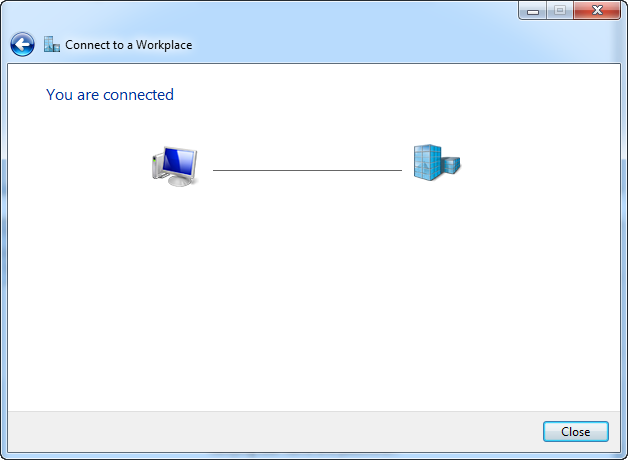
Go to Ace VPN homepage to confirm you have the new IP address.
Troubleshooting
Go to Ace VPN connection properties you just created and make sure following settings are set.
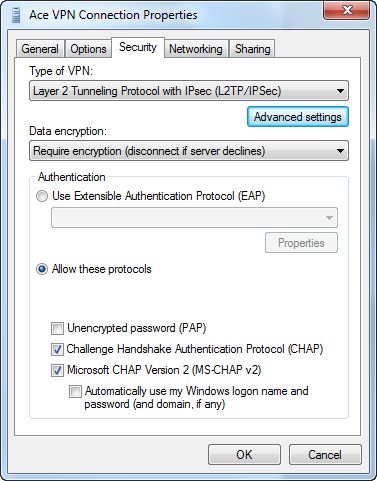
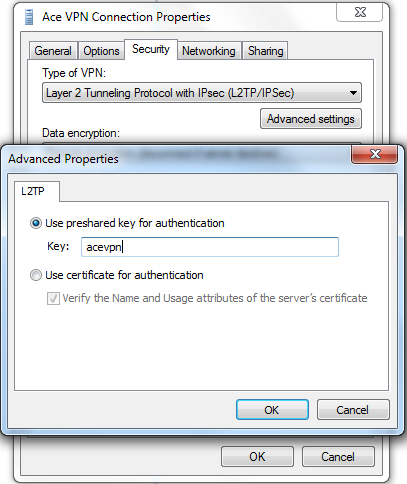
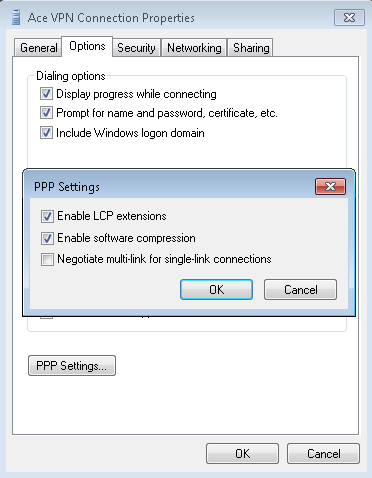
Connect Automatically on Windows boot
Please follow the guide Auto Start on Windows boot.